
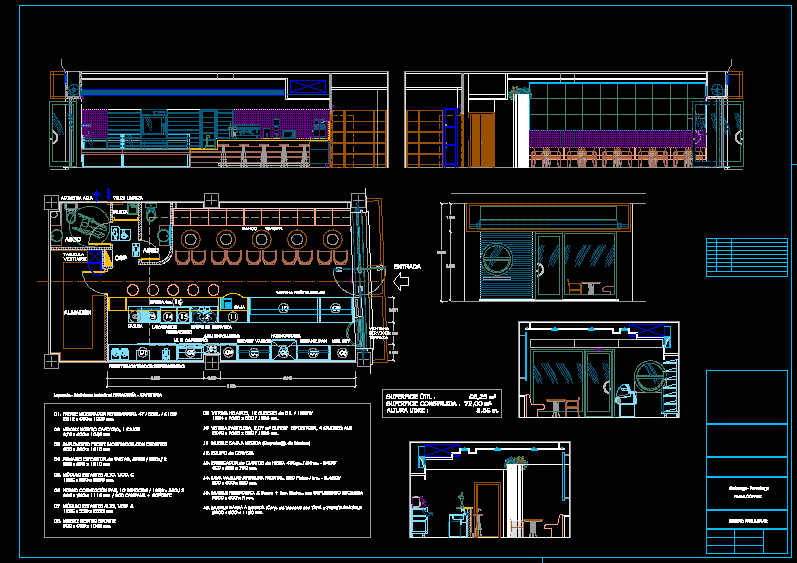
Keep the file location and size as it is. Select a dynamically allocated size for efficiency as it will use space only as per requirements. Select the hard disk file type as VDI-VirtualBox disk image.Ĭlick on Next. Configure the settings for the hard disk in our case, we will select ‘Create a Virtual Hard Disk’ now. In our case, we will create a CentOS 6.7 virtual machine.Ĭlick on Next and select the memory size (in MB) for the CentOS 6.7 virtual machine.Ĭlick on Next again. Provide a name for the virtual machine, select the operating system type, and select the version. To create a virtual machine in VirtualBox, click on the New button.
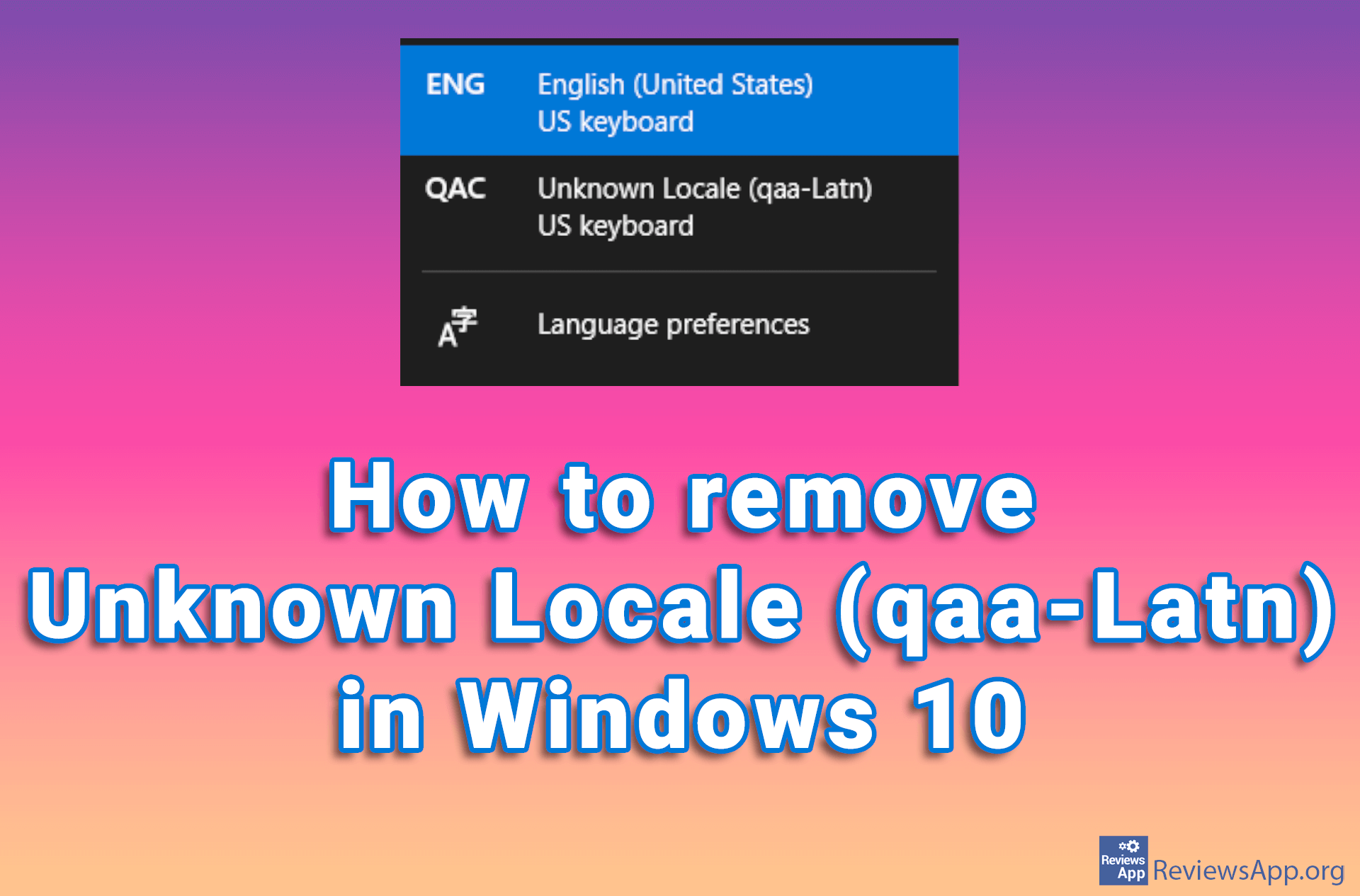
Figure 4: Virtual Box ISO Configuration for CentOS 6.7 Figure 5: Virtual Box CentOS Installation Table 1: A comparison between VirtualBox, Xen, KVM and VMware Player We are now ready to create a virtual machine in the VirtualBox. Once the installation finishes successfully, you will get the VirtualBox dashboard. Once you are ready to install, click on the Install button.Ĭlick on the checkbox if you want to start VirtualBox after installation. There will be a warning regarding network interfaces, as the installation will reset the network connection. Read the instructions in each dialogue box and click on Next. In our case, we will download the installation package of VirtualBox 5.1.6 for Windows hosts x86/amd64. VirtualBox platform packages are released under the terms of the GPL version 2. Go to and download the installation packages. Installation and configuration of VirtualBox on Windows 10 The main features of Virtual Box are shown in Figure 1. Figure 1: Features of Virtual Box Figure 2: Virtual Box: Creating a VM Figure 3: Virtual Box: VM Created It also supports various hardware such as multi-screen resolutions, USB device support, built-in iSCSI support, ACPI support, and guest multi-processing.


 0 kommentar(er)
0 kommentar(er)
